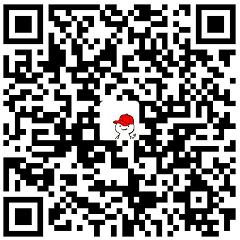写在前面
在搭建WordPress过程中,虽然网上有大量的教程,但有些版本太老,有些不够详细,有些环境不一样。查了很多博客,前前后后走了许多弯路,甚至重装了系统两次,多方验证,通过多个博客各种方法,决定写一下我的搭建过程,让后来者少走一些弯路。
我目前用的是腾讯云的学生一元优惠服务器,https://www.qcloud.com/act/campus,1核1G 1M带宽/免费赠送系统盘/Linux 20G / Windows 50G 按月扶持。感谢腾讯对大学生的支持。
我服务器环境选择的是Centos 7 ,搭建WordPress,首先要明白需要用到的环境。这里用到LNMP,即linux、Nginx、MySQL、PHP,因此需要先搭建服务器环境。搭建完环境后,可以用命令行新建数据库,但对于习惯了Windows的同学来说,可能会想通过界面来新建数据库,因此这里还安装phpMyAdmin,安装phpMyAdmin后,通过浏览器就可以管理数据库,非常方便(phpMyAdmin具体的介绍请自行百度)。
第一步:搭建LNMP
1.安装nginx
# yum install nginx -y安装好后启动nginx
# systemctl start nginx然后可以通过ip直接访问,出现Nginx欢迎页面说明Nginx已经安装成功。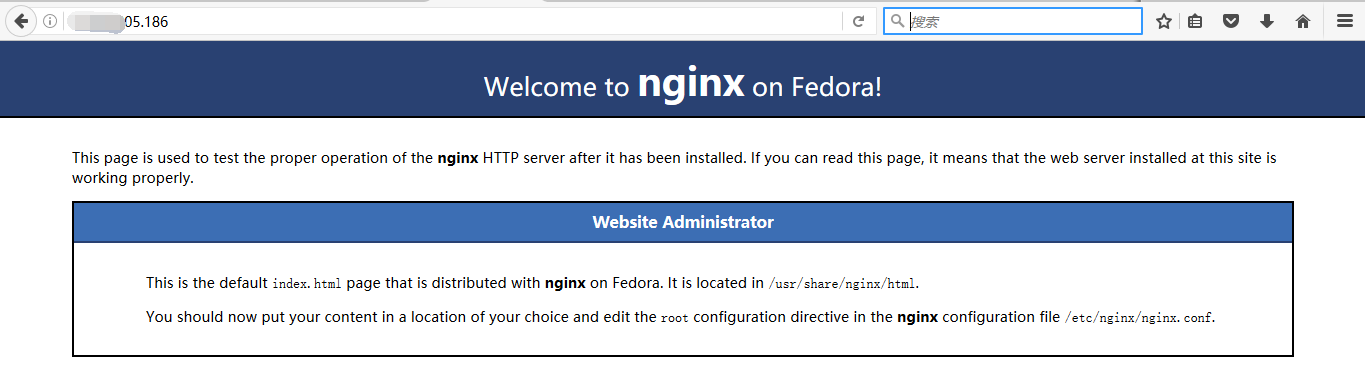
查看Nginx的版本:
# nginx -v
nginx version: nginx/1.12.22.安装php及相应组件
yum install php php-fpm -y然后
输入service php-fpm start启动php-fpm服务,并使用命令cat /etc/php-fpm.d/www.conf |grep -i 'listen ='查看php-fpm配置。
上图可见php-fpm的默认配置的监听端口为9000,现在需要修改配置将php解析的请求转发到127.0.0.0:9000处理即可。
使用命令nginx -t查找nginx配置文件,并使用vi命令修改该配置文件:
在配置文件中找到以下片段并修改。
server {
listen 80;
root /usr/share/nginx/html;
server_name localhost;
#charset koi8-r;
#access_log /var/log/nginx/log/host.access.log main;
location / {
index index.html index.htm;
}
#error_page 404 /404.html;
# redirect server error pages to the static page /50x.html
#
error_page 500 502 503 504 /50x.html;
location = /50x.html {
root /usr/share/nginx/html;
}
# pass the PHP scripts to FastCGI server listening on 127.0.0.1:9000
#
location ~ \.php$ {
fastcgi_pass 127.0.0.1:9000;
fastcgi_index index.php;
fastcgi_param SCRIPT_FILENAME $document_root$fastcgi_script_name;
include fastcgi_params;
}
}修改后保存,输入service nginx restart重启nginx服务。
在web目录下创建index.php:
vi /usr/share/nginx/html/index.php写入如下内容:
<?phpecho "<title>Test Page</title>";echo "hello world";?>在浏览器中,访问CentOS云服务器公网IP+php网页名称查看环境配置是否成功,如果页面可以显示“hello world”,说明配置成功。
若您无法访问此网页,请查看您的服务器是否配置了安全组导致端口无法被访问。
第二步:搭建mysql(重点)
CentOS7的yum源中默认是mariadb,没有mysql的,直接yum install mysql装的是mariadb(mariadb是mysql的替代品,控制命令等和mysql是一样的,但还是想折腾一下mysql,因此就先不用mariadb,具体怎么回事请google)。这里还是装mysql,可以通过以下三种方法:
- 通过yum命令在线安装
- 下载离线rpm安装包安装
- 下载源码编译安装
第一种最简单,腾讯云建议的参考安装教程(我这里也是用这个方法),但换了一下版本
https://www.linode.com/docs/databases/mysql/how-to-install-mysql-on-centos-7
1、下载mysql的repo源
wget http://repo.mysql.com/mysql57-community-release-el7-9.noarch.rpm2、安装下载的rpm包
sudo rpm -ivh mysql-community-release-el7-5.noarch.rpm3、yum安装mysql
yum update
Yum install mysql-community-server需等一段时间,大半个种4、启动mysql
sudo systemctl start mysqld为了加强安全性,安装MySQL5.7后会为root用户随机生成了一个密码,在error log中,关于error log的位置,如果安装的是RPM包,则默认是/var/log/mysqld.log。
可通过# grep "password" /var/log/mysqld.log 命令获取MySQL的临时密码
用该密码登录到服务端后,必须马上修改密码
如果只是修改为一个简单的密码,会报以下错误:
mysql> ALTER USER USER() IDENTIFIED BY '12345678';
ERROR 1819 (HY000): Your password does not satisfy the current policy requirements这个其实与validate_password_policy的值有关。刚开始设置的密码必须符合长度,且必须含有数字,小写或大写字母,特殊字符。
这时候,建议先设置一个与初始密码差不多的密码,先通过后再修改为简单的密码。修改新密码参考这里
http://blog.csdn.net/kuluzs/article/details/51924374
至此,mysql安装成功!
第三步:接下来安装phpMyAdmin,并新建一个WordPress的数据库(这一个并不是必须,也可以通过命令行管理数据库)
首先下载最新版本的phpMyAdmin,https://www.phpmyadmin.net/
下载好后解压缩得到phpMyAdmin的文件夹
打开libraries下的config.default.php文件,依次找到下面各项,按照说明配置即可:
A.访问网址
$cfg['PmaAbsoluteUri'] = '';这里填写phpmyadmin的访问网址B.mysql主机信息
$cfg['Servers'][$i]['host'] = 'localhost'; // MySQL hostname or IP address
填写localhost或mysql所在服务器的ip地址,如果mysql和该phpmyadmin在同一服务器,则按默认localhost
$cfg['Servers'][$i]['port'] = ''; // MySQL port - leave blank for default port
mysql端口,如果是默认3306,保留为空即可C.mysql用户名和密码
$cfg['Servers'][$i]['user'] = 'root'; // MySQL user 访问phpmyadmin使用的mysql用户名
fg['Servers'][$i]['password'] = ''; // MySQL password (only needed对应上述mysql用户名的密码 D.认证方法
$cfg['Servers'][$i]['auth_type'] = 'cookie'; 在此有四种模式可供选择,cookie,http,HTTP,config
config方式即输入phpmyadmin的访问网址即可直接进入,无需输入用户名和密码,是不安全的,不推荐使用。
当该项设置为cookie,http或HTTP时,登录phpmyadmin需要数据用户名和密码进行验证,,具体如下:
PHP安装模式为Apache,可以使用http和cookie;
PHP安装模式为CGI,可以使用cookie
修改好后,我这里想通过http://ip/phpmyadmin/index.php来访问我的数据库,就不需要解析域名,毕竟phpMyAdmin不需要别人访问,只是自己管理。通过ip访问会更加保密一些。
通过ftp(https://www.qcloud.com/document/product/213/2975 用Filezilla
这个软件上传)把phpMyAdmin这个文件夹上传到
/usr/share/nginx/html这个目录里面
这里解释一下为什么放在这个目录,因为这个目录是nginx配置文件中默认的网站目录,前面的配置中server节点就写了
server {
listen 80;
root /usr/share/nginx/html;
server_name localhost;
#charset koi8-r;
#access_log /var/log/nginx/log/host.access.log main;
直接把phpMyAdmin文件夹放在这个目录下面,就可以不用再修改配置文件直接可以用了,当然,不想把它放在这个目录下面也是可以的,只需要改一下配置的路径就行了(这个后面会有相关的配置多网站的说明)。
遇到问题
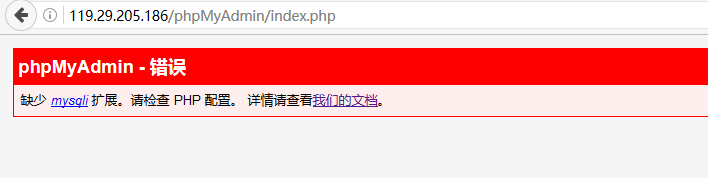
需要在php.ini文件打开mysqli扩展,不知道php.ini在哪的可以通过
sudo find / -name 'php.ini' 查找
一般在/etc目录下
或者是没有装mysqli扩展,需要装 yum install php70w-mysql
安装成功后如图: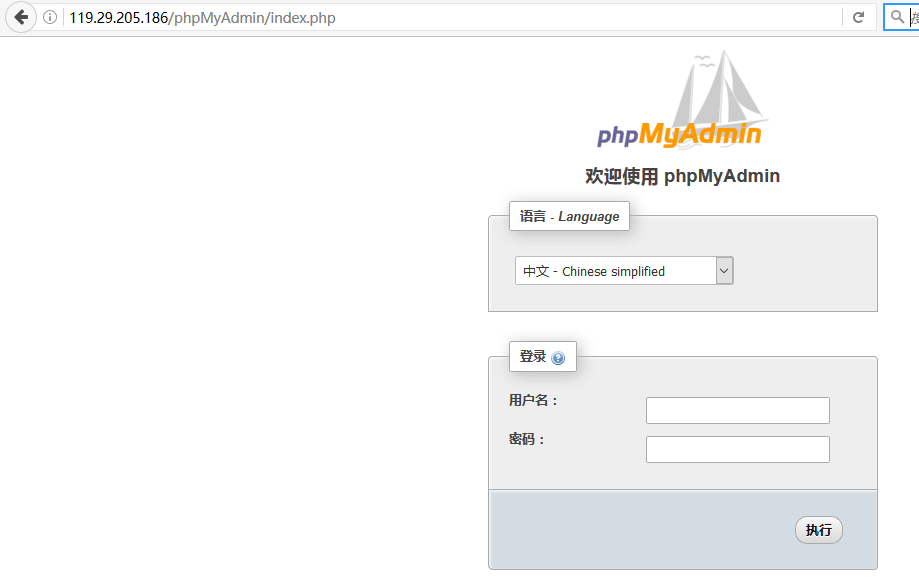
新建一个数据库,,为WordPress搭建做准备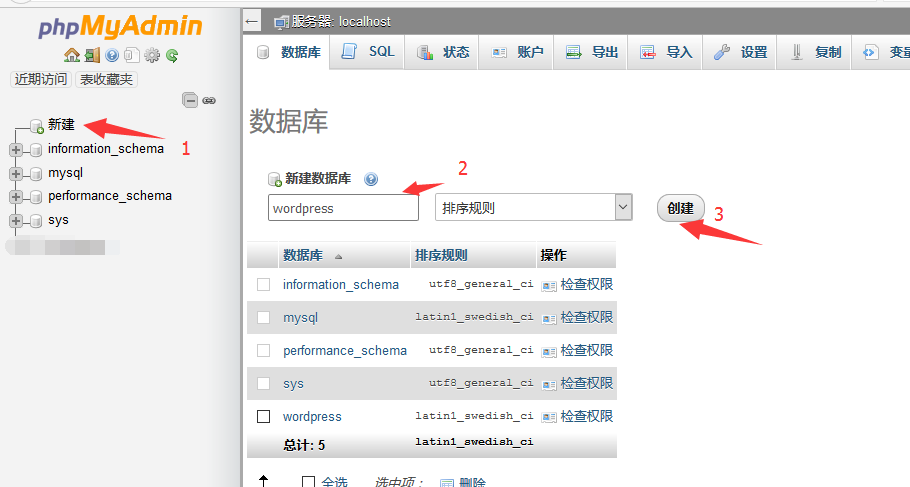
安装WordPress
首先在官网下载最新的wordpress,解压
下面我们还要打开WordPress的配置文件/etc/wordpress/wp-config.php,
如果没有这个文件的话需要用如下命令创建一个wp-config.php
cp wp-config-sample.php wp-config.php
将刚才对数据库的设置写到这里。找到文件中MySQL的部分,对其进行如下设置:
// ** MySQL settings - You can get this info from your web host ** //
/** The name of the database for WordPress */
define('DB_NAME', 'wordpress');
/** MySQL database username */
define('DB_USER', 'wpuser');
/** MySQL database password */
define('DB_PASSWORD', 'wordpresspassword');
/** MySQL hostname */
define('DB_HOST', 'localhost');
配置Nginx部分
打开/etc/nginx/nginx.conf
按照下面的方式来修改nginx.conf的内容,在http模块最后include config.d下的所有配置文件:
.....
http {
...
server {
....
}
include /etc/nginx/conf.d/*.conf;
}
配置多站点,在conf.d目录建立一个wordpress.conf的文件
server {
listen 80;
server_name fengxianqi.com www.fengxianqi.com;
location / {
root /www/wordpress;
index index.html index.php;
try_files $uri $uri/ /index.php?$args;
}
location ~ .php$ {
root /www/wordpress;
fastcgi_pass 127.0.0.1:9000;
fastcgi_index index.php;
fastcgi_param SCRIPT_FILENAME $document_root$fastcgi_script_name;
include fastcgi_params;
}
}其中:listen参数代表指定访问端口。
root后面是你自己的网站目录,可以自行设置。
然后执行以下命令将Nginx重启一下:
sudo service nginx restart最后通过访问配置好的域名,即可打开安装WordPress的界面,good luck。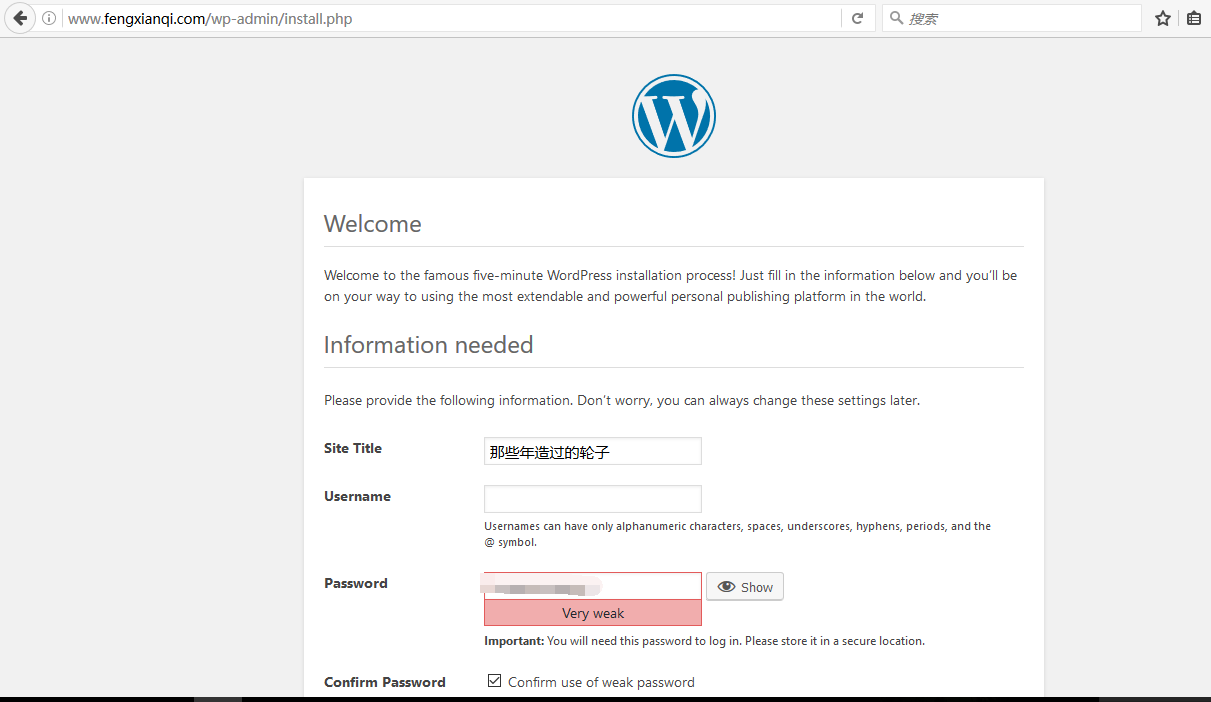
「一键投喂 软糖/蛋糕/布丁/牛奶/冰阔乐!」
(๑>ڡ<)☆谢谢老板~
使用微信扫描二维码完成支付